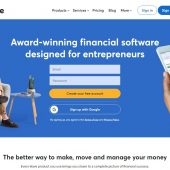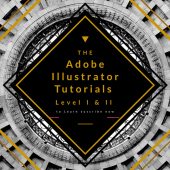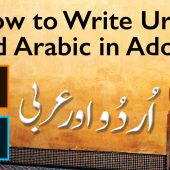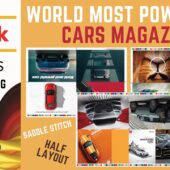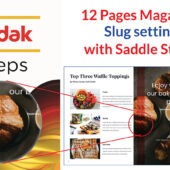Small Business Accounting Software Free online Waveapp Part 1/2
Introduction:
When it comes to managing your small business finances, finding the right accounting software is crucial. In this tutorial, we will walk you through the first part of using Waveapp, a free online accounting tool, tailored specifically for small businesses. I am using this app since 7 to 8 years. My experience is very well to use this app. So all of my company transactions.
H1: Small Business Accounting P1: Introduction to Waveapp
Waveapp offers a variety of features that can help streamline your accounting processes. From invoicing to expense tracking, this tutorial will cover the basics you need to get started.
H2: Setting Up Your Waveapp Account
To begin using Waveapp, you first need to create an account. Go to the Waveapp website and follow the registration process. Make sure to provide accurate business details to ensure your accounting records are correct.
- Sign Up: Visit the Waveapp homepage and click on "Sign Up". You can sign up using your email address or through your Google account.
- Business Details: Enter your business name, type, and contact information. This information will be used across all your invoices and reports.
- Verification: Confirm your email address to verify your account. This step is crucial to secure your account and access all features.
H3: Navigating the Dashboard
Once your account is set up, familiarize yourself with the Waveapp dashboard. This central hub will provide you with access to all the features you need to manage your small business accounting.
- Overview: The dashboard gives you a snapshot of your financial health, including recent transactions, invoices, and expenses.
- Menu Options: Navigate through various sections such as "Sales", "Purchases", "Accounting", and "Banking" to explore different functionalities.
- Customization: Customize your dashboard view by rearranging widgets and setting preferences to highlight the most important information for your business.
H2: Adding Your Business Information
One of the first steps in setting up Waveapp is to add your business information. This includes your business name, address, and other pertinent details that will be used in your invoices and financial reports.
- Business Profile: Go to the "Settings" section and click on "Business Profile". Enter your business name, address, contact details, and any other relevant information.
- Logo Upload: Upload your business logo to personalize your invoices and reports. A professional logo helps in establishing brand identity and trust with clients.
- Fiscal Year: Set your fiscal year preferences to align with your tax reporting requirements. This ensures accurate financial tracking and compliance.
H3: Connecting Your Bank Account
Waveapp allows you to connect your bank account for automatic transaction imports. This feature helps you keep track of your expenses and income with ease.
- Bank Connections: Navigate to the "Banking" section and click on "Connect a Bank Account". Follow the prompts to securely link your bank account.
- Automatic Imports: Once connected, Waveapp will automatically import your transactions, reducing manual data entry and ensuring accuracy.
- Transaction Categorization: Review and categorize imported transactions. Waveapp’s AI can learn from your categorizations, making future transaction sorting more efficient.
- Reconciliation: Regularly reconcile your bank statements with Waveapp records to ensure that your accounting is accurate and up to date.
Additional Details:
Setting Up Your Chart of Accounts
- Default Chart: Waveapp provides a default chart of accounts suitable for most small businesses.
- Customization: Customize your chart of accounts by adding, editing, or deleting accounts to fit your specific business needs.
- Subcategories: Use subcategories to organize your accounts better and gain deeper insights into your financial performance.
Creating Your First Invoice
- Invoice Template: Use Waveapp’s invoice template to create professional-looking invoices. Customize it with your business details and logo.
- Client Details: Add client information including name, address, and contact details.
- Items and Services: List the items or services provided, along with quantities, prices, and applicable taxes.
- Terms and Conditions: Include payment terms and conditions to clarify expectations and avoid misunderstandings.
Tracking Expenses
- Manual Entry: Enter expenses manually by going to the "Purchases" section and clicking on "Add an Expense".
- Receipt Upload: Upload receipts directly into Waveapp to keep digital records. Use the mobile app for on-the-go expense tracking.
- Recurring Expenses: Set up recurring expenses for regular payments like rent, utilities, or subscriptions.
Next Tutorial (H2 Heading):
Small Business Accounting P2: Advanced Features of Waveapp.
Wave Financial
Written by admin